使用 Surge && Mac mini 构建家庭网关
前言
自从去年开始,我一直在使用 Surge for Mac 和 Surge for iOS,我发现它们非常棒。 它们允许我捕获网络流量并根据规则进行路由到不同梯子/机场。还可以在工作中使用它进行抓包。 今年三月,Surge 老板宣布了一个名为 Surge Ponte 的新功能,类似于 Tailsacle。我试用了一下, 发现这个功能在网关上使用会更好。有了 Surge Ponte,我现在可以在离家时连接到家庭网络。 为了进行 Surge 网关 和 Surge Ponte 的实验,我借了一台 Mac mini。
我的设备
- Mac mini 2020, Apple M1, 16GB Memory, 1TB SSD, 1Gb Ethernet。
- 一根六类网线。
- Surge for Mac 5、Surge for iOS 5.4.0。
- MacBook Pro、iPhone 14 Pro、若干内网设备。
- 若干个机场。
设置静态 IP
如果让 Mac mini 开启 DHCP 服务器 和 网关模式。需要 Mac mini 使用有线网络,并且配置 静态 IP。 我使用 一根六类网线 将 Mac mini 和我的 WIFI 路由器 进行连接。我家的 WIFI 路由器 IP 为 10.10.0.1,子网掩码为 255.255.0.0。所以在这里我的 Mac mini 使用 10.10.0.2。
在 Mac mini 上左上角点击 苹果图标 选择 系统偏好设置 在选择 网络 ,在 网络 界面里 左侧 选择 以太网。在右侧进行以下配置:
配置 IPv4:手动
路由器:10.10.0.1 (WIFI 路由器(网关)
IP 地址:10.10.0.2
最后点击 应用
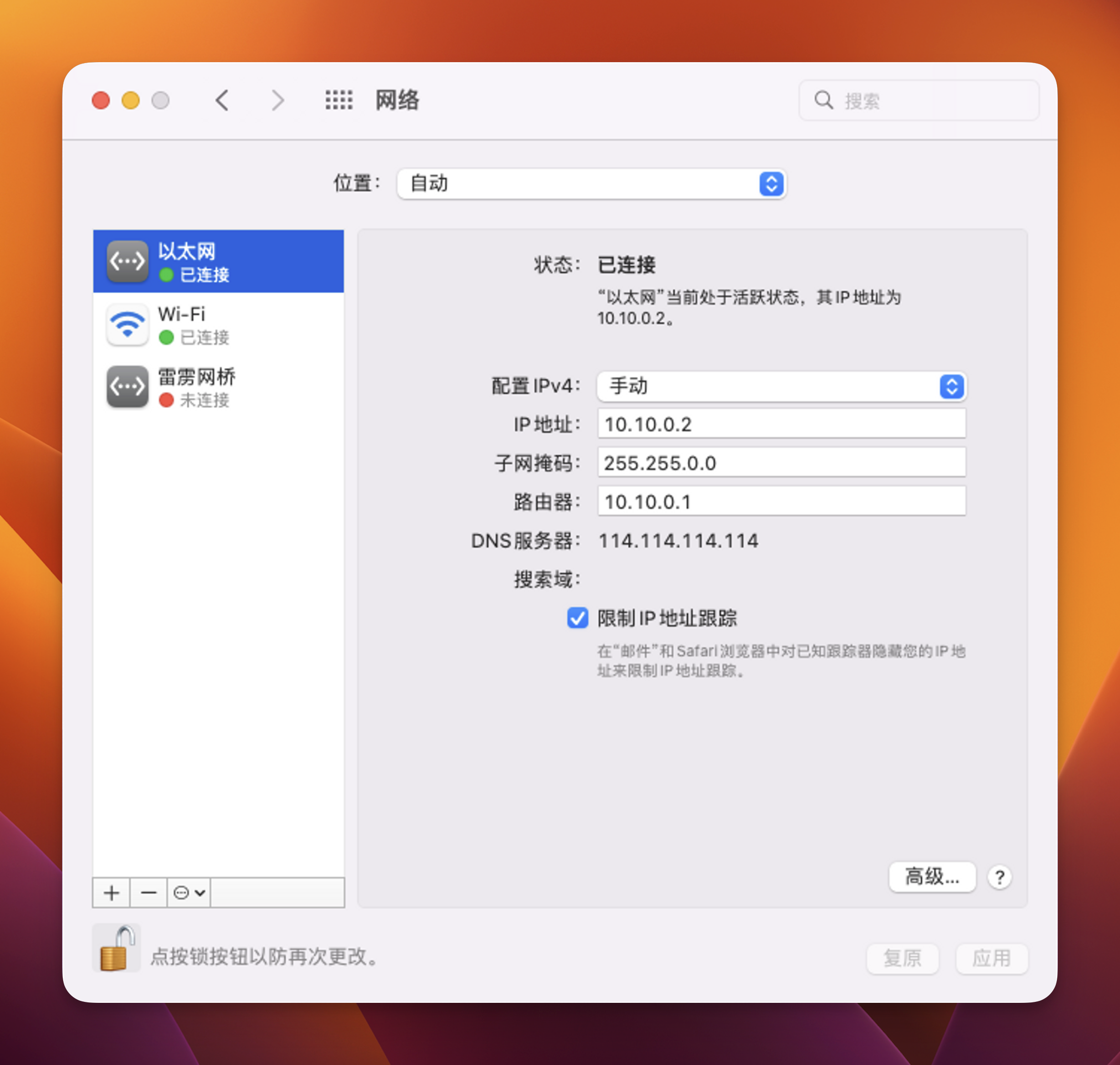
配置 DHCP 服务
在这里,我将 DHCP 功能从 WIFI 路由器转移到了 Mac mini 上的 Surge 。因此,需要先关闭 WIFI 路由器上的 DHCP 功能。然后在 Mac mini 上启用 Surge 上的 DHCP 功能。因为每个人的 WIFI 路由器设备不一样,所以在 WIFI 路由器上关掉 DHCP 功能就不演示了。让我们从 Surge 开始吧。
开启 DHCP 服务
Surge 开启 DHCP 功能有 2 种方式:
第一种:Surge 界面 中左侧选择 概览 右侧会出现 DHCP 服务器 然后点击它
第二种:Surge 界面 中左侧选择 设备 右侧会出现 DHCP 服务器 然后点击它
在这里我选择了 第一种 方式。
在这里 Sugre 会提示你一些信息,你可以仔细看一下,了解一下它的功能及需要满足的需求,如果没什么问题就点击 下一步。
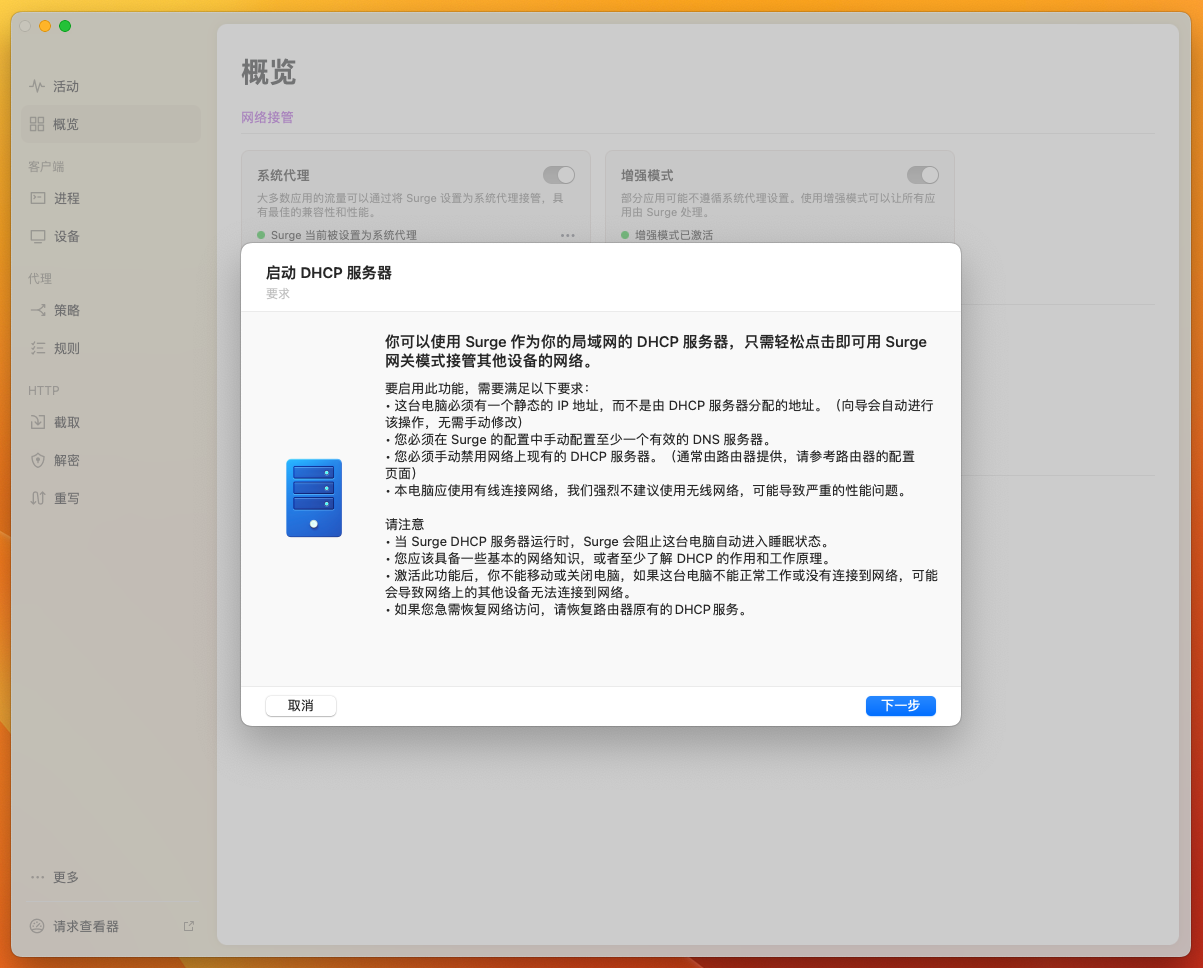
选择网络设备
如果 Mac mini 使用无线网络,这里的选择框会为空,当 Mac mini 接入有线网络之后在这里就能选择 Ethernet 网络设备。选择完之后。请点击 下一步。
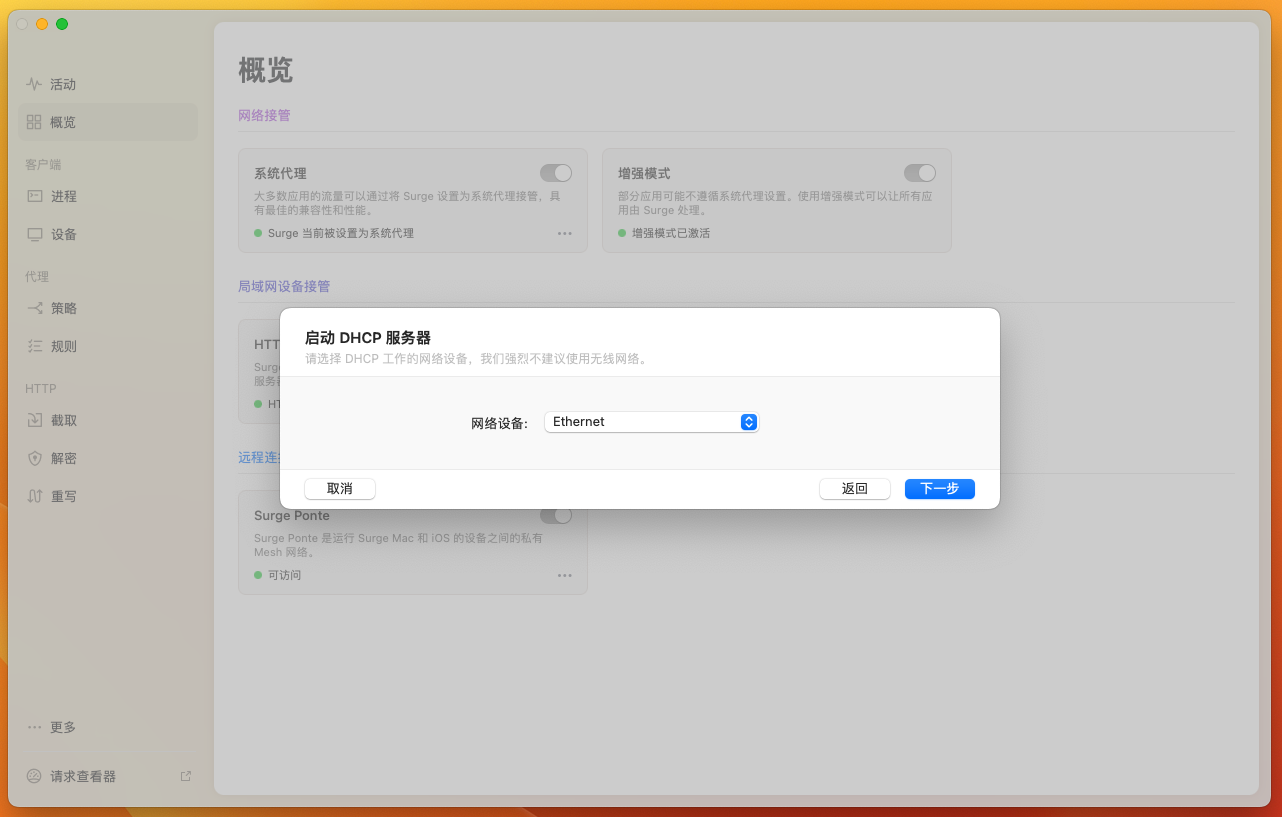
检查 DHCP
这里会进行检查,如果上面配置没问题,这里可以很快就通过进行下一步了。
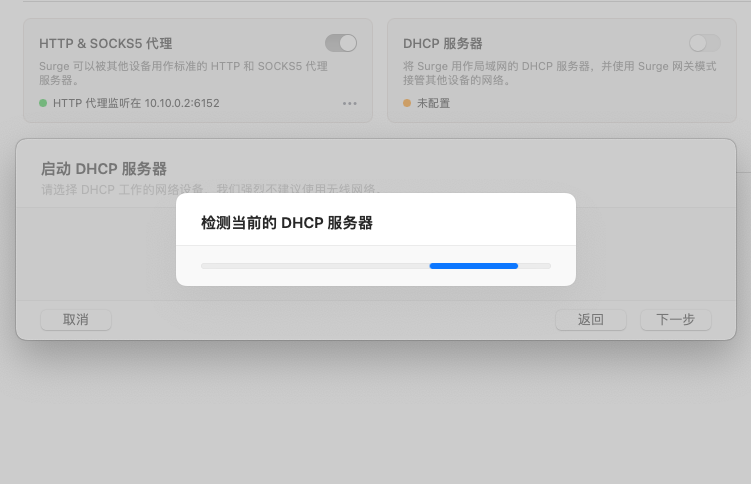
配置 DHCP 网络参数
在这里,您可以配置与 DHCP 相关的网络参数。如果没有特殊的需求,您可以不进行任何更改。如果您想更改 DNS 地址 或 DHCP 可分配的 IP 段,您可以进行修改。完成后,请点击 完成。
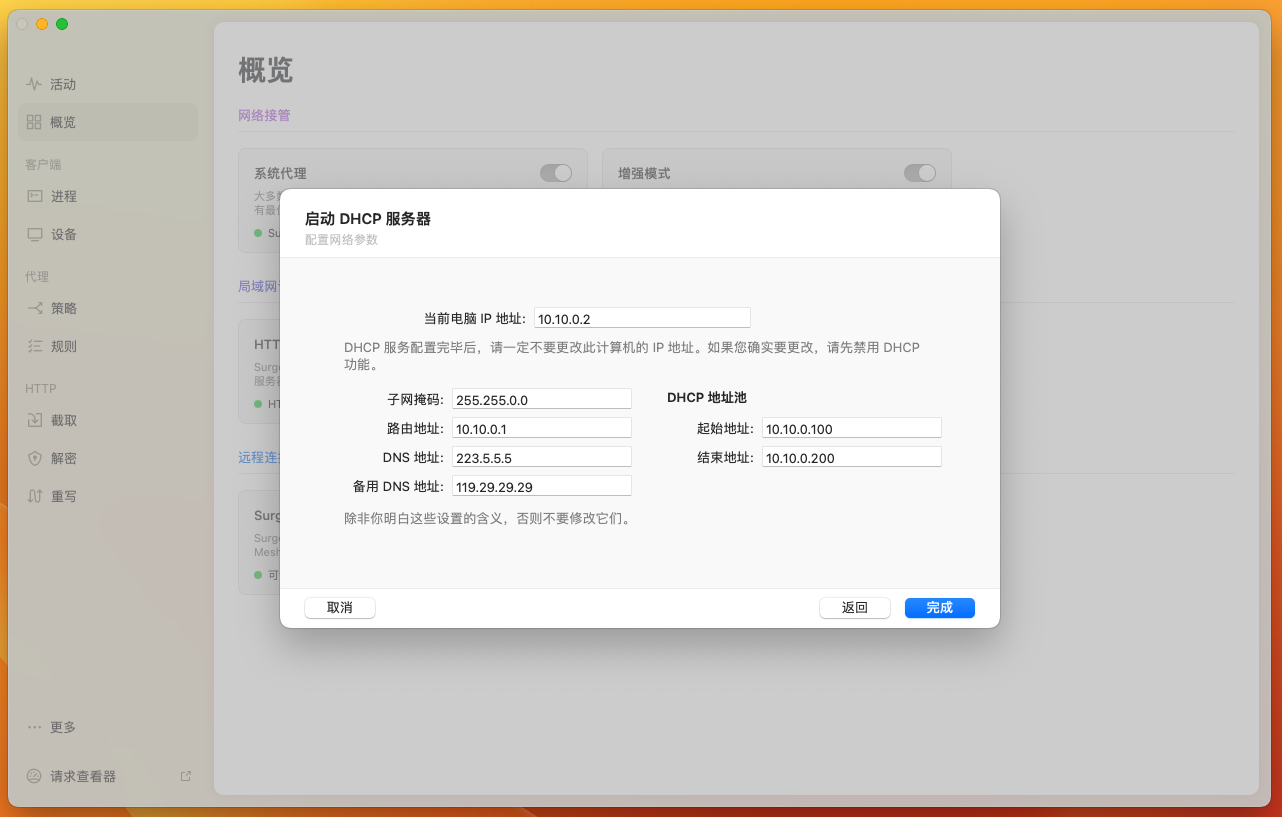
查看设备
一旦上述配置正确,您就可以在 Surge 的界面中在左侧点击 设备,查看局域网中已经使用 Surge DHCP 服务的设备列表。如果您的电脑不在该列表中,可以尝试重启 Wi-Fi 或重启网卡。
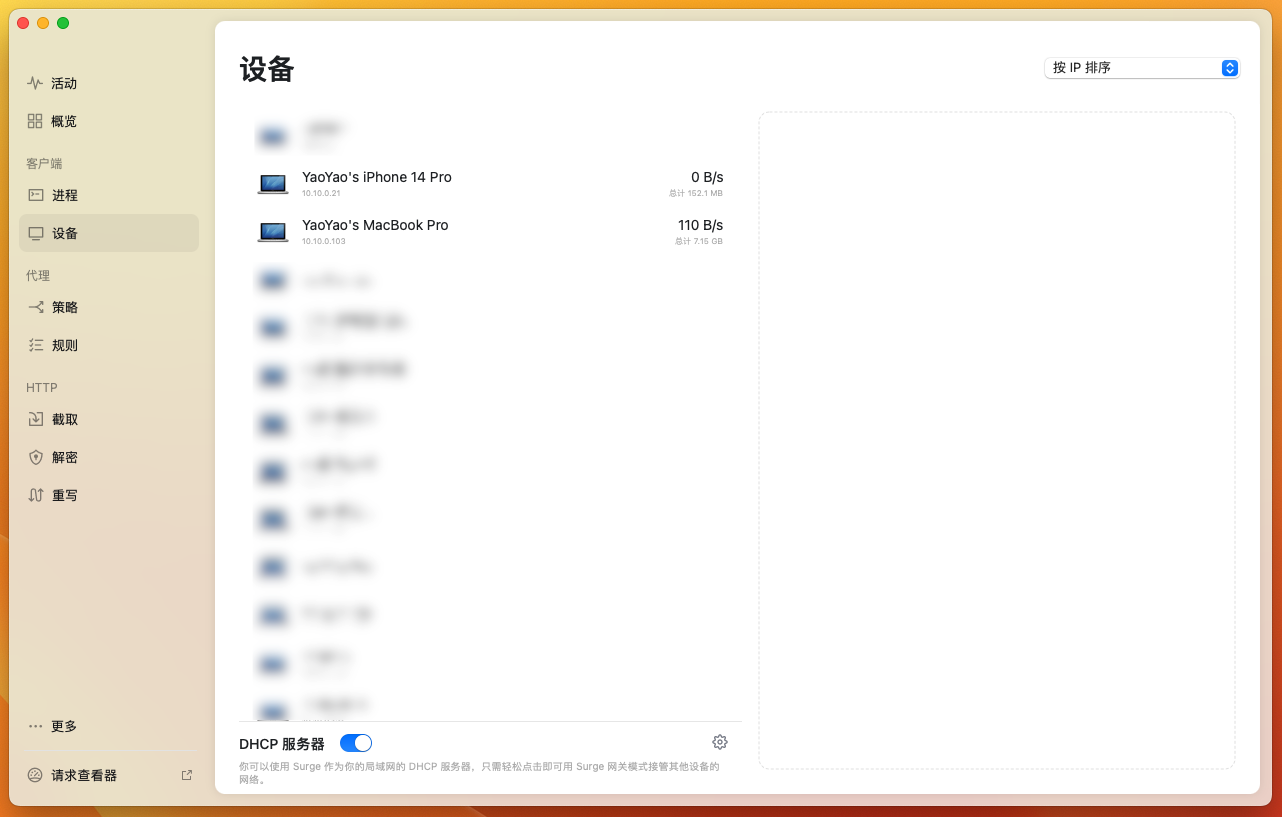
开启网关模式
如果使用 Surge 作为网关来接管局域网内其他所有设备的网络请求,需要开启增强模式。并修改被接管设备的网关和子网掩码等信息。
启动增强模式
Surge 开启增强模式有 2 种方式:
第一种:Surge 界面 中左侧选择 活动 右侧会出现 增强模式 然后点击它
第二种:Surge 界面 中左侧选择 概览 右侧会出现 增强模式 然后点击它
在这里我选择了 第一种 方式。
在这里 Surge 会提示一些说明。如果没什么问题请点击 继续。
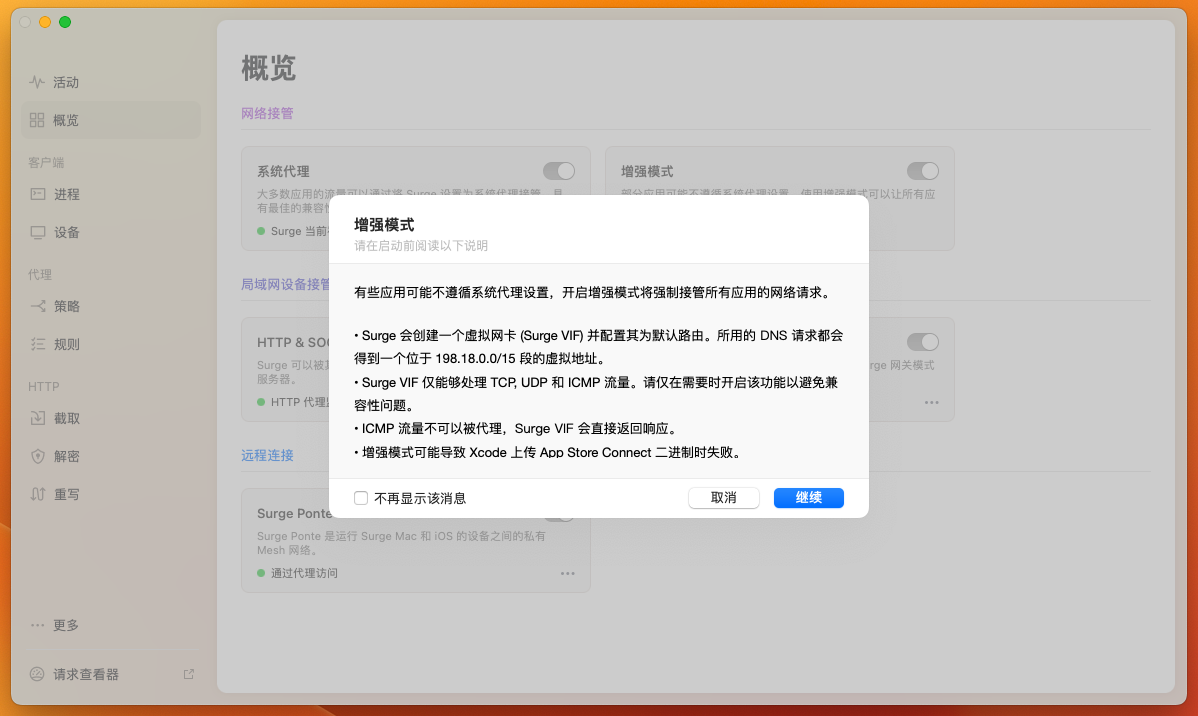
如果开启成功。概览 界面会显示增强模式已激活。
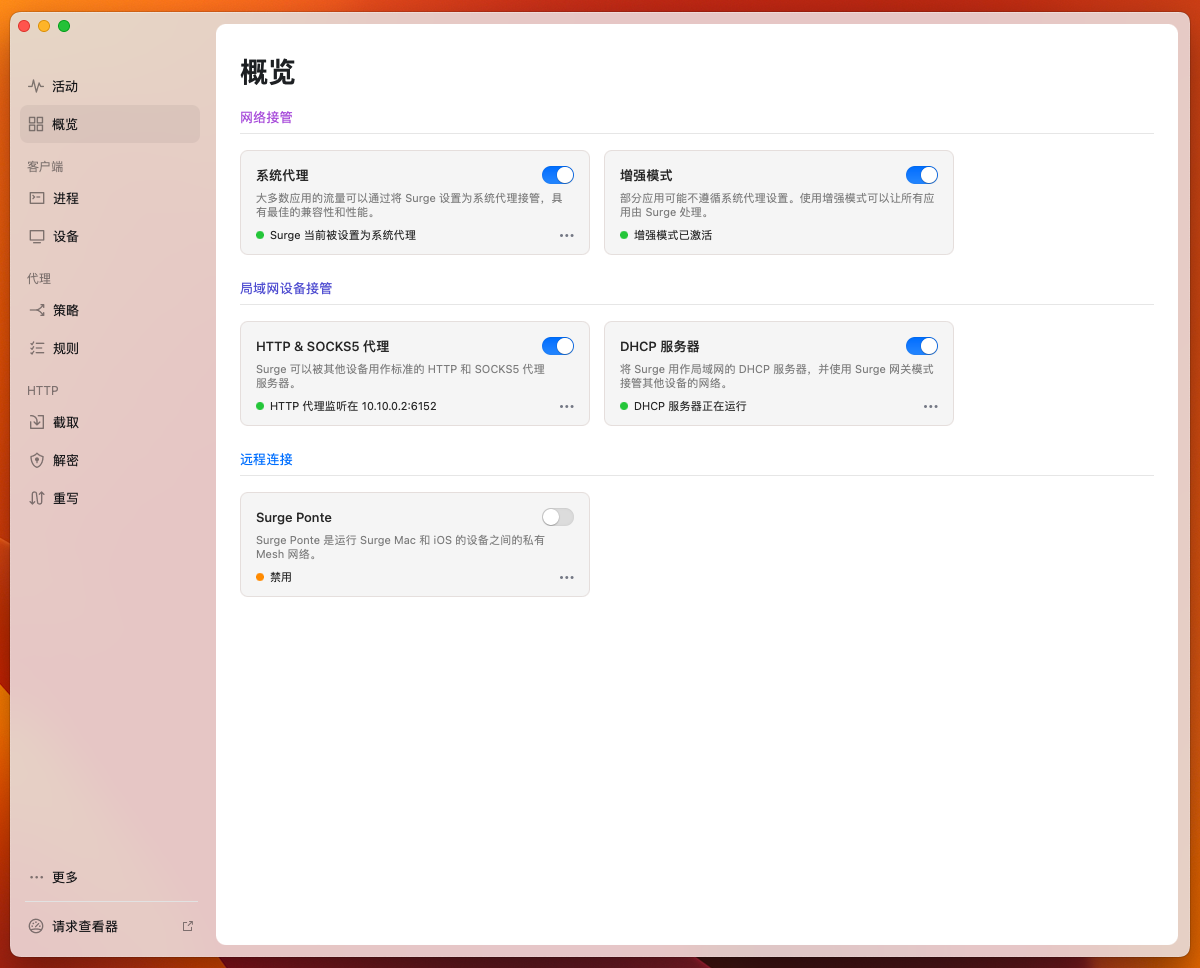
手动接管设备
如果将某个设备的网关改为 Sugre 接管。需要在设备列表。右键点击该设备。选择 使用 Surge 作为网关。如果您的目标不在该列表中,可以尝试重启 Wi-Fi 或重启网卡。
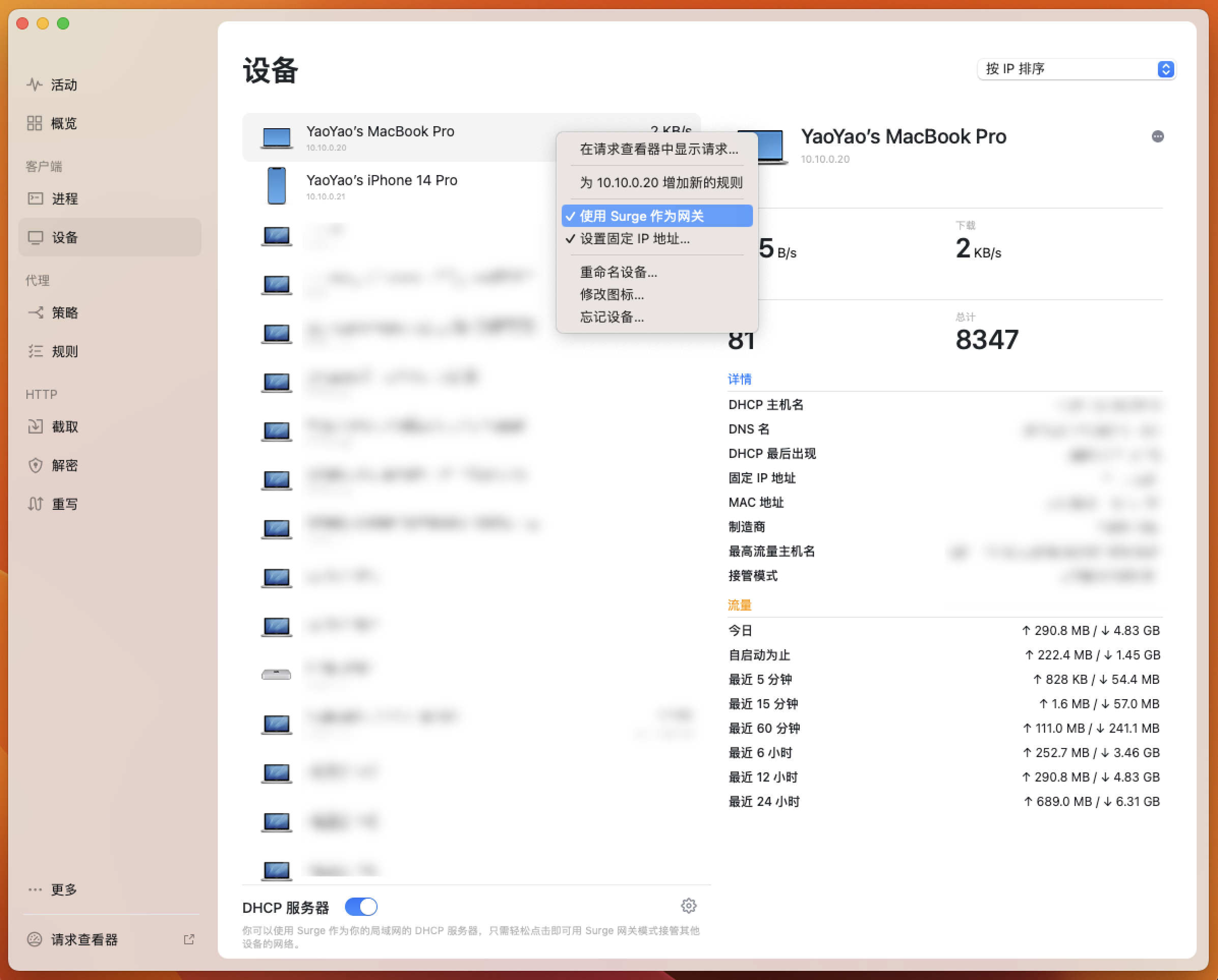
选择由 Surge 接管
在这里会提示如果使用 Surge 接管的一些说明。如果没问题。点击 继续。
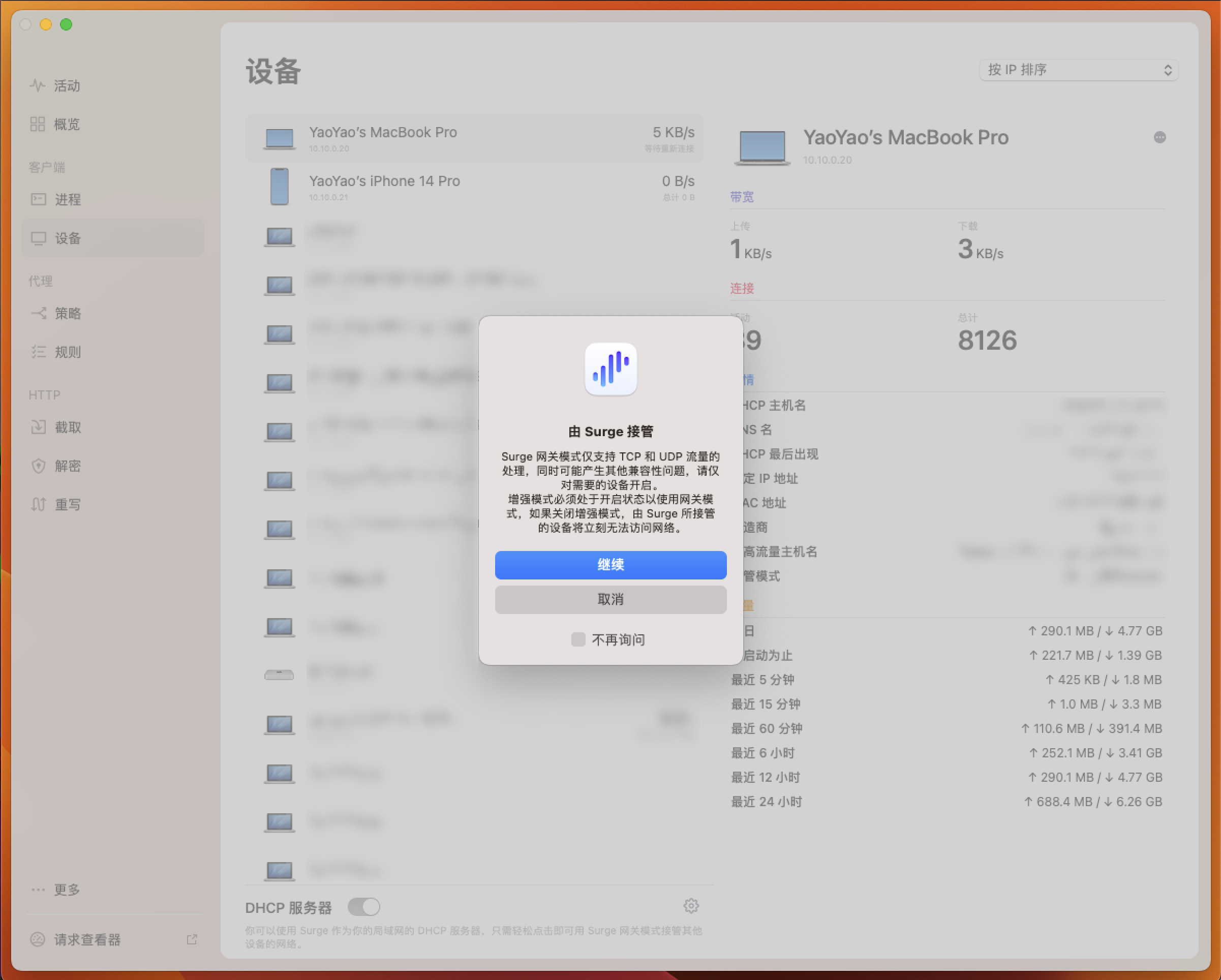
重启被接管设备网络
我在我的 MacBook Pro 上手动对 WIFI 进行重启。
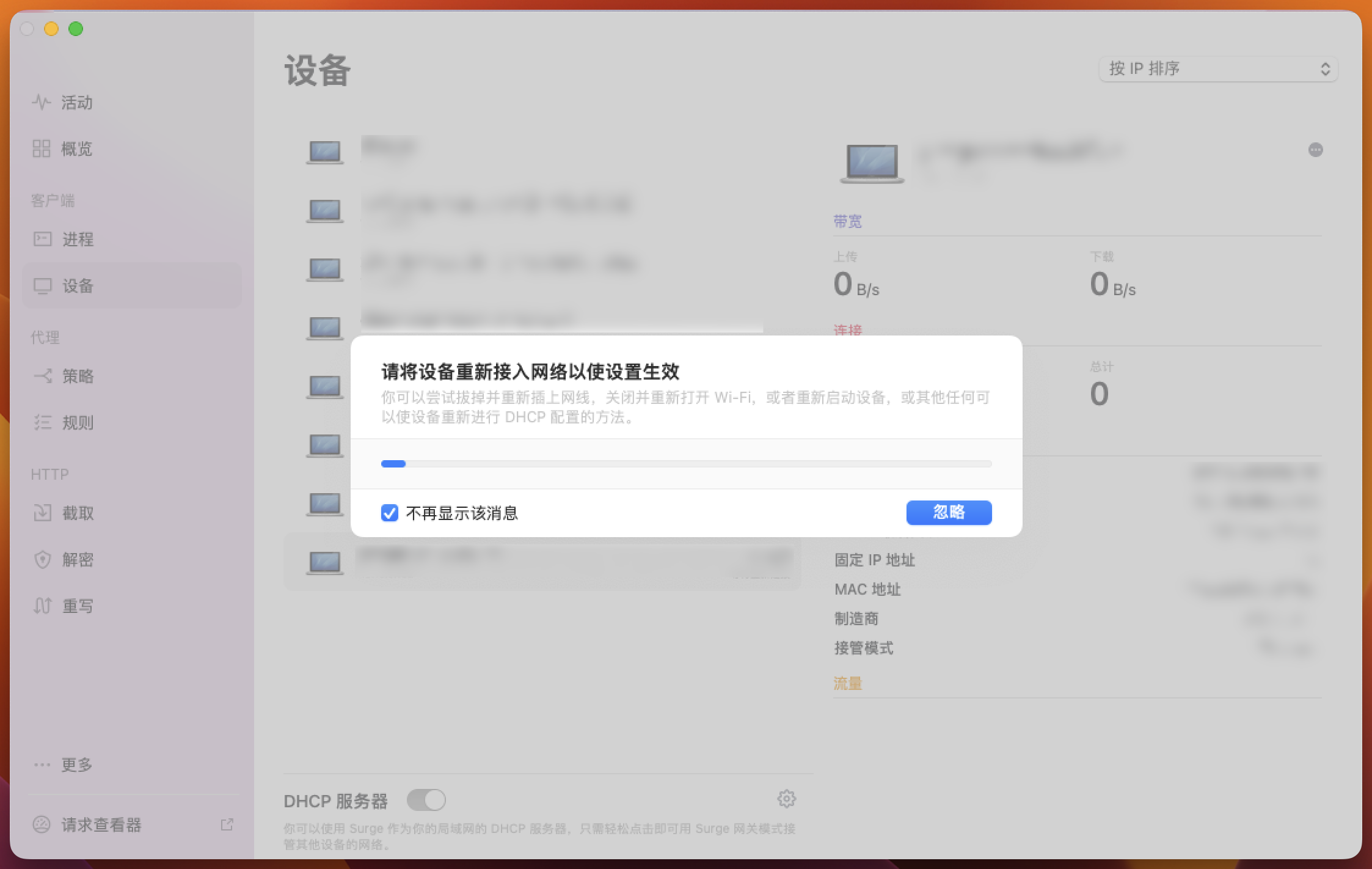
查看被接管设备流量
当设备被 Surge 接管之后 可以查看该设备的流量信息。在左下角 请求查看器 里可以查看该设备的请求信息。
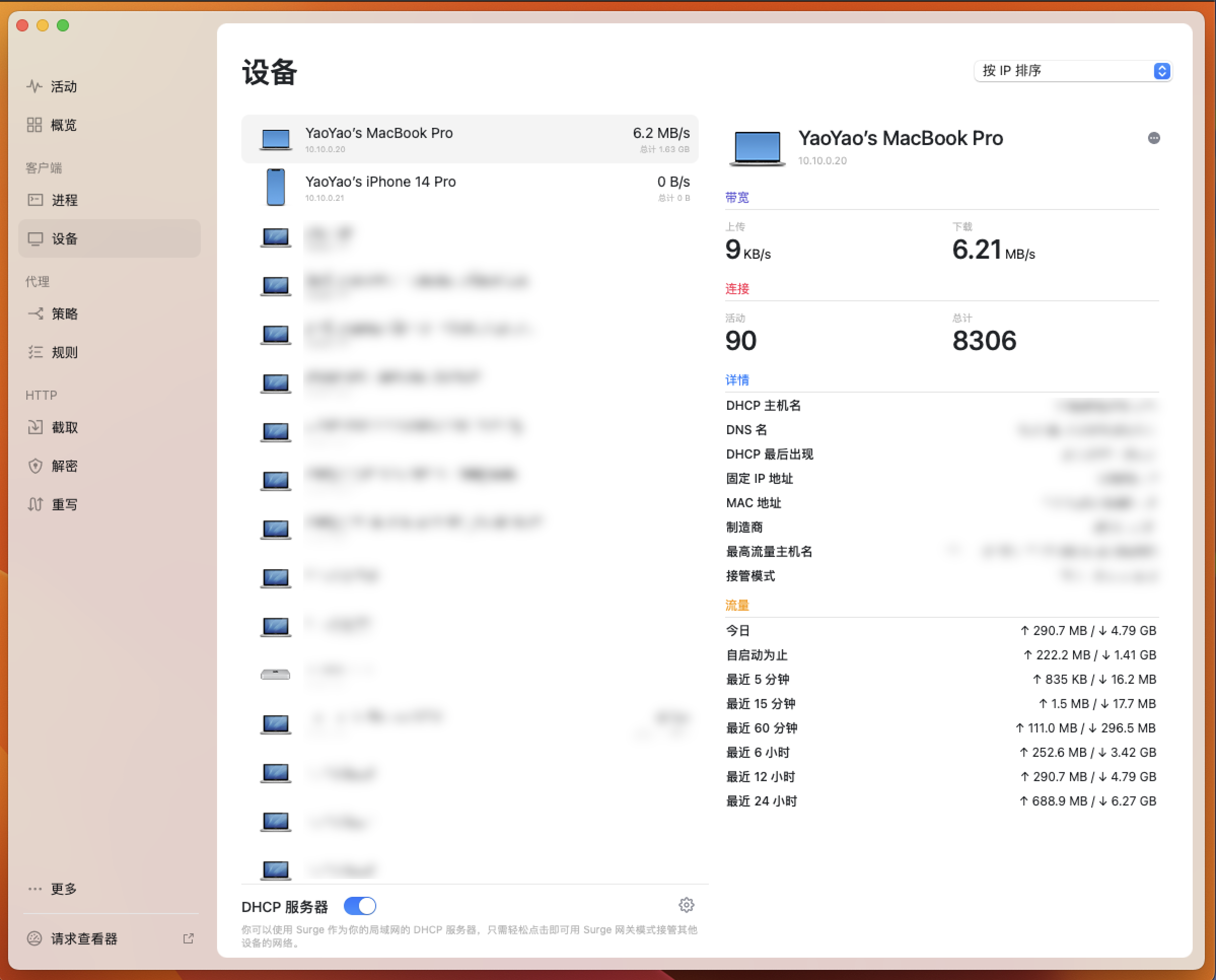
设置固定 IP
如果要将某个设备的 IP 设置为固定 IP,需要在设备列表,右键点击该设备,选择 设置固定 IP 地址。
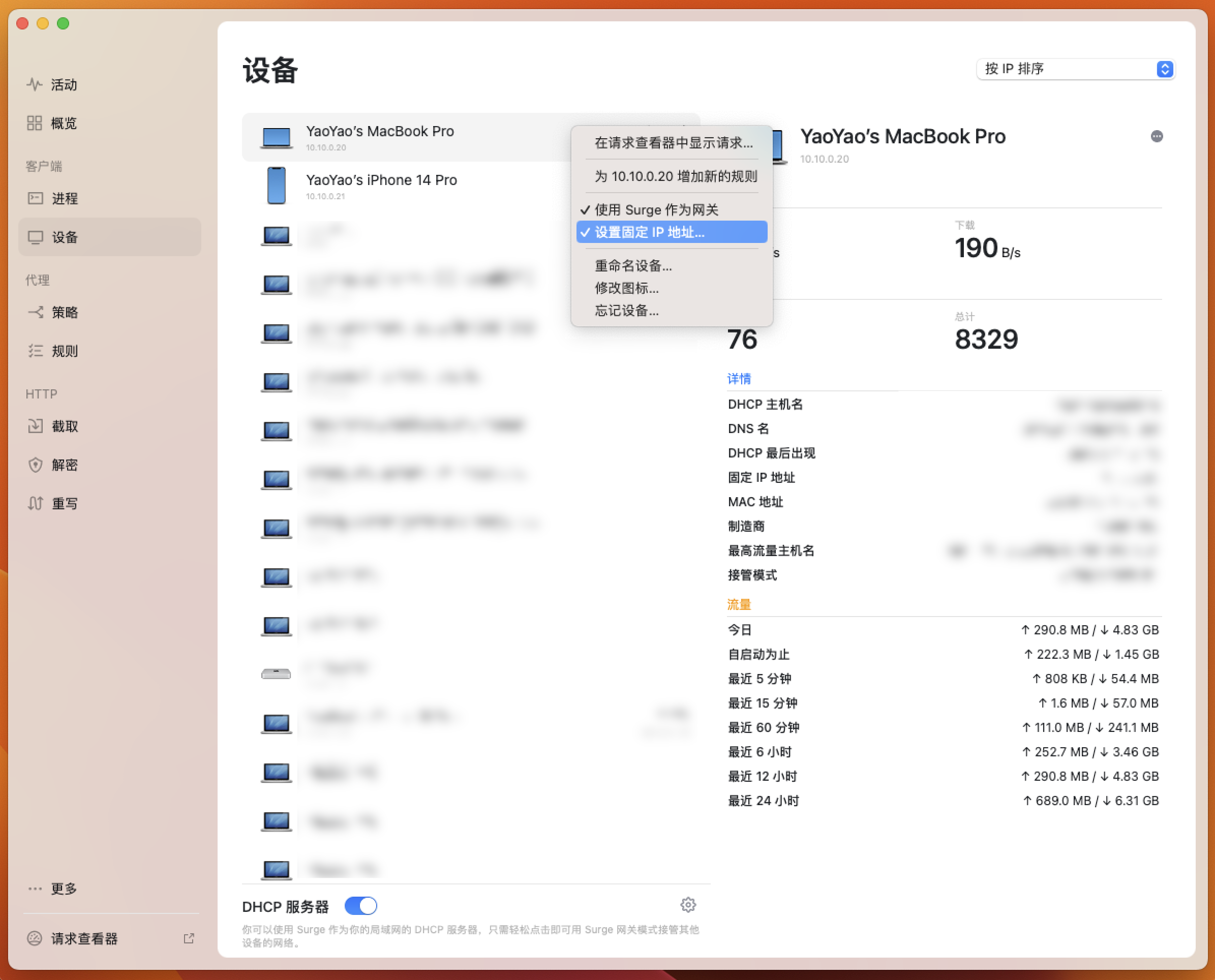
设置 IP 地址,将出现一个输入框。只需输入所需的 IP 地址,然后单击 分配。然后重启该设备 WIFI 。即可获得固定 IP 。
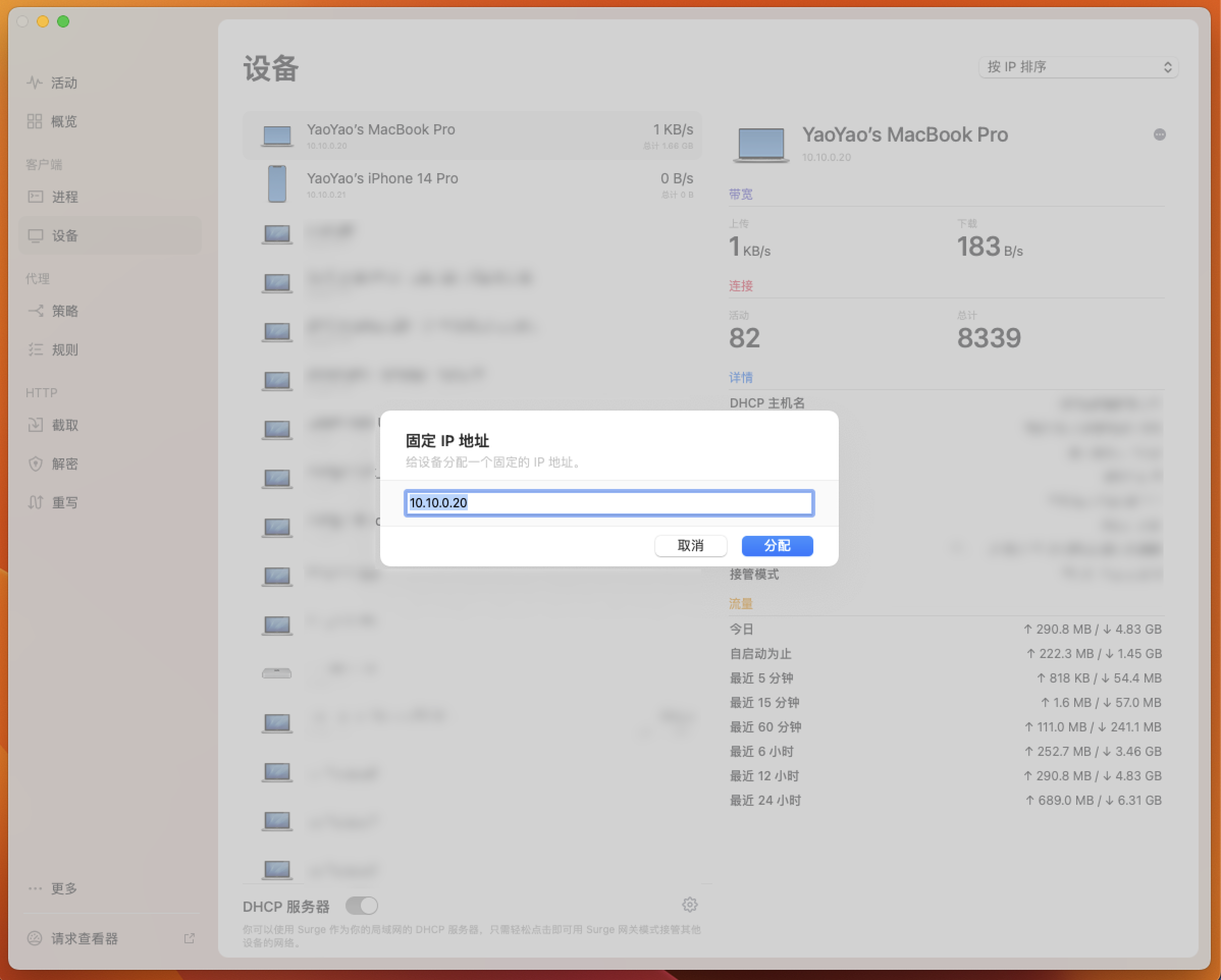
管理 Surge
管理配置文件
Surge for Mac 默认情况下会将 配置存储路径 设置为 /Users/{用户名}/Library/Application Support/Surge/Profiles ,但是因为我不希望每次对 Mac mini 上的 Surge 修改配置文件时需要接显示器鼠标键盘。因为毕竟当成软路由来用,肯定是放在角落里。所以我在 iCloud 里创建了 Surge 目录,然后将 配置存储路径 改为 iCloud/Surge 存储。并且设置 当配置被从外部程序或远端修改后自动重新载入。这样我在其他苹果设备上对该配置文件修改后。就可以自动生效了。
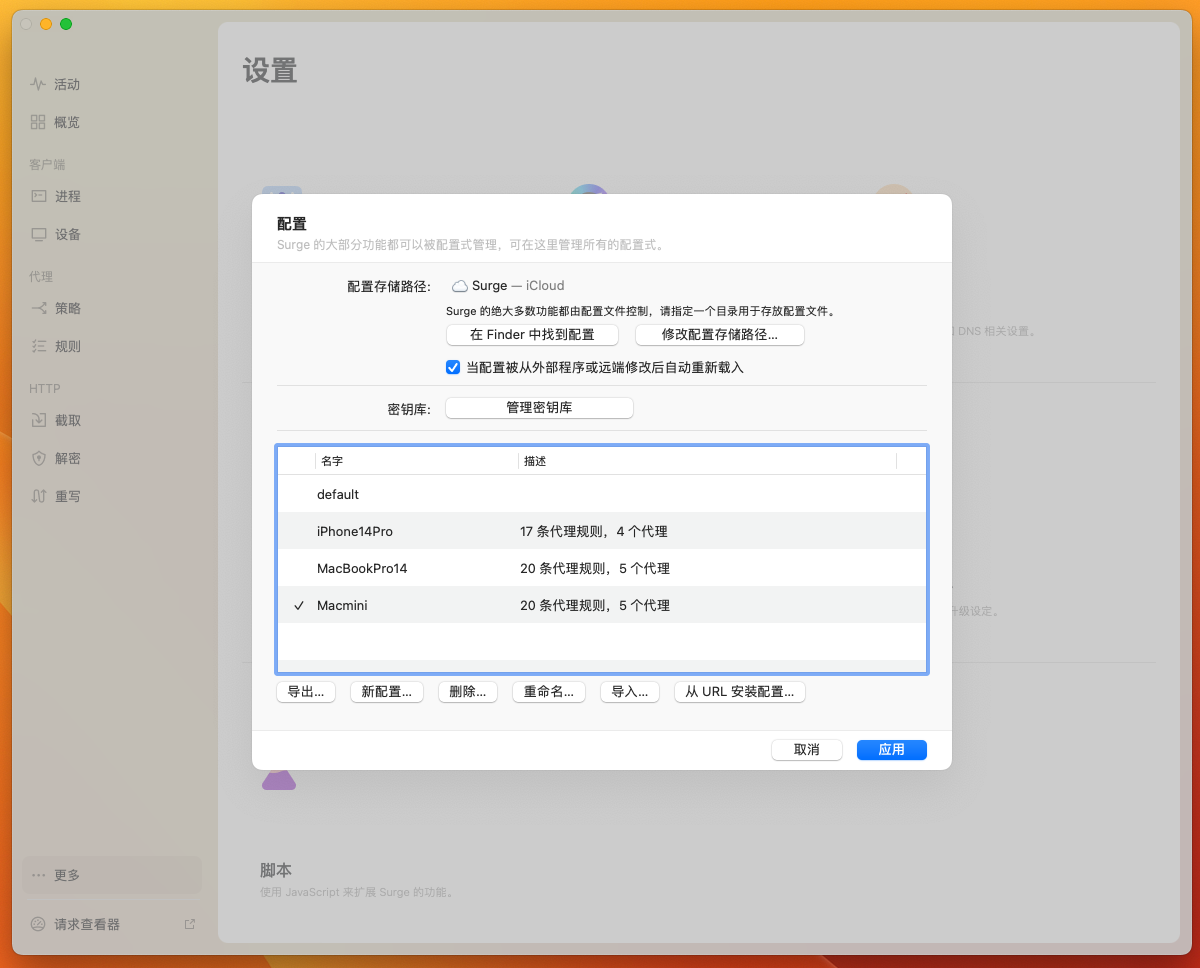
iCloud/Surge 文件夹也可以由Surge for iOS 自动创建。步骤为iPhone → Surge for iOS → 更多 → 配置同步 → iCloud 云盘。默认就会在iCloud里创建Surge文件夹。
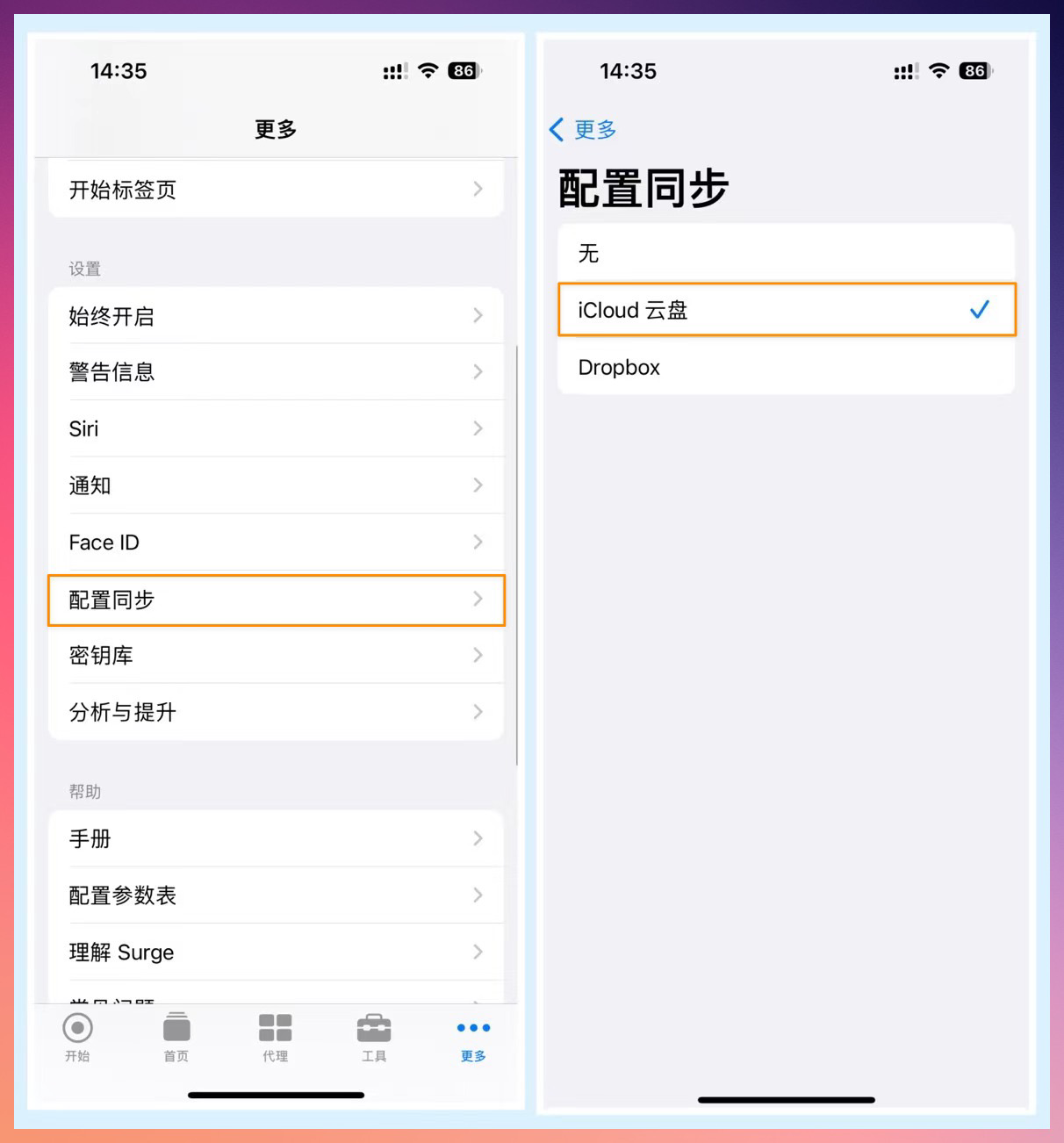
使用Mac Book Pro 可以在 iCloud 中看到 Surge 文件夹。
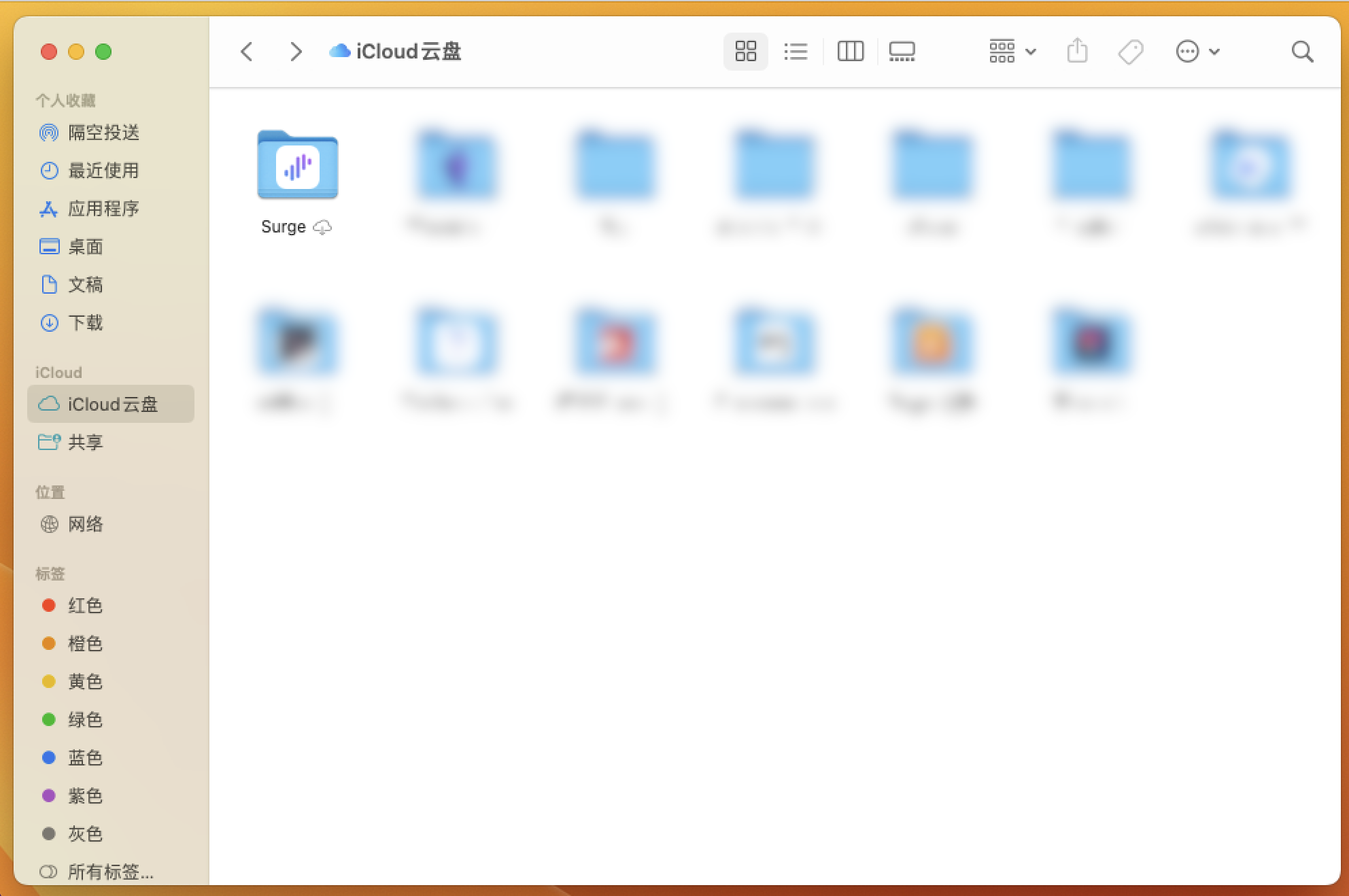
我在 Mac Book Pro 上使用 vscode 管理 Surge 配置文件。
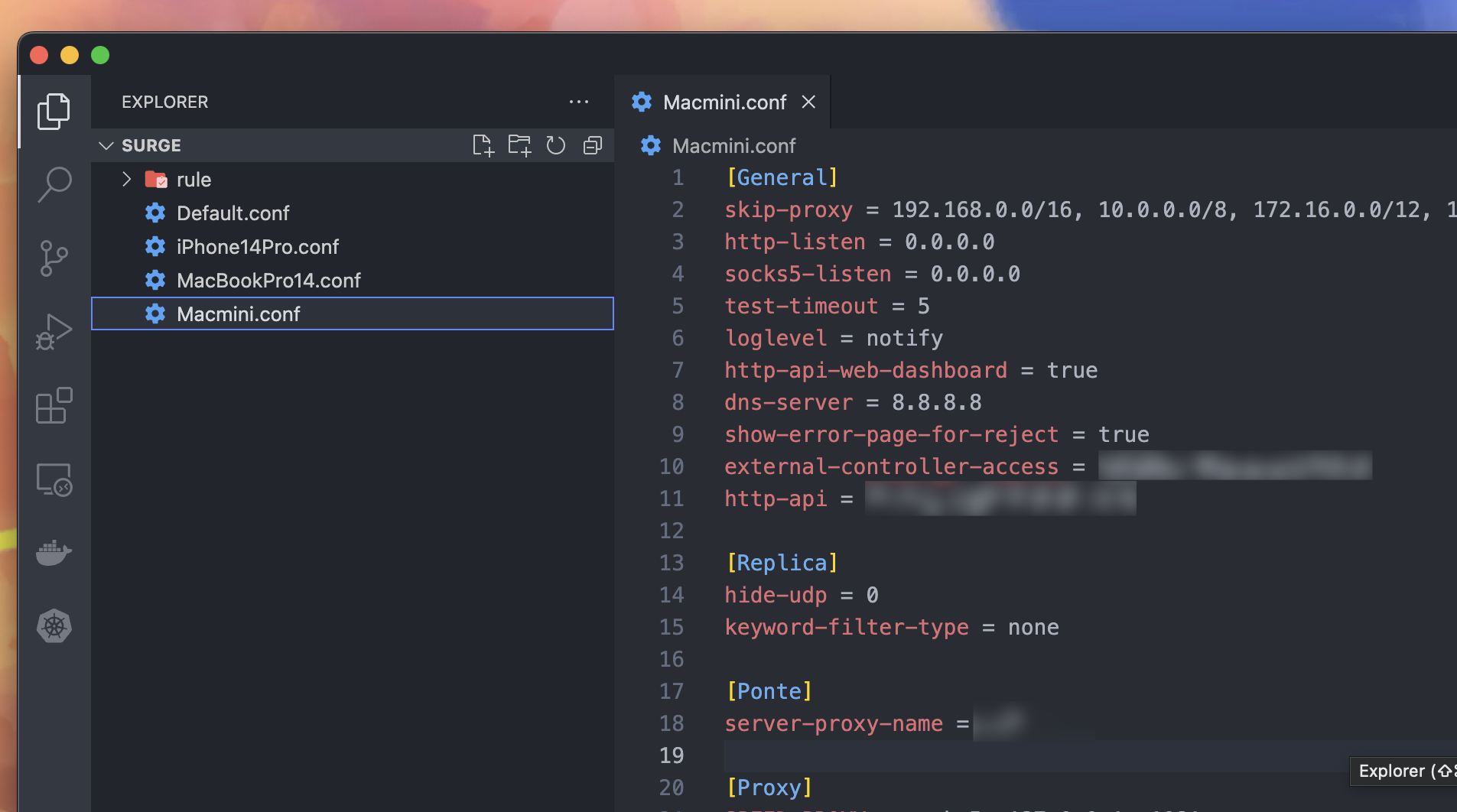
远程管理
在 Mac mini 上开启 远程控制器 和 HTTP API 。这样在 MacBook Pro 上使用 Surge 进行链接,查看请求信息等。并且可以在 iPhone 上使用 Surge for iOS 对 Mac mini 上的 Surge for Mac 进行配置修改等。
开启远程控制器并设置访问密码
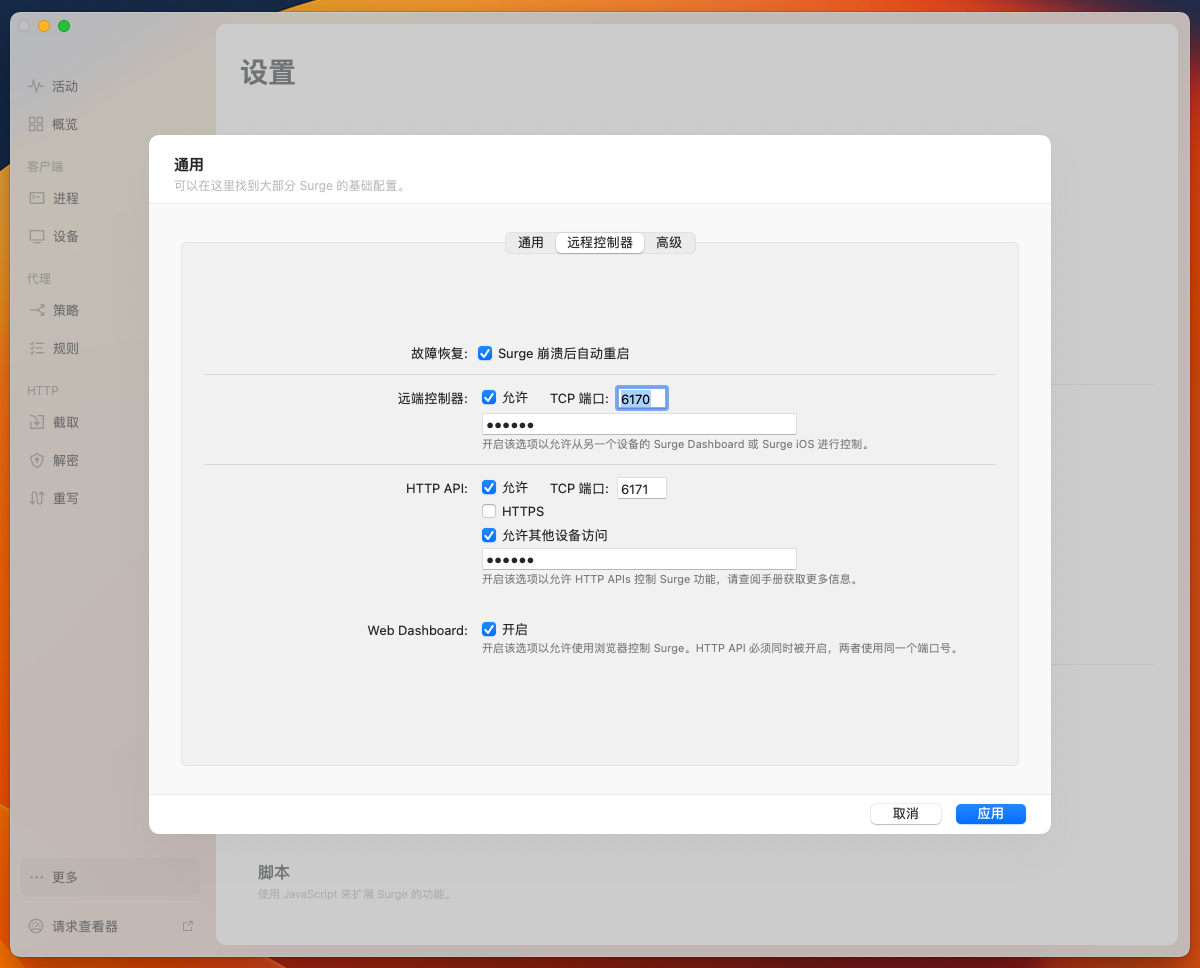
在其他Mac设备上可以配置连接到其他设备 。配置新的控制台。保存并连接。
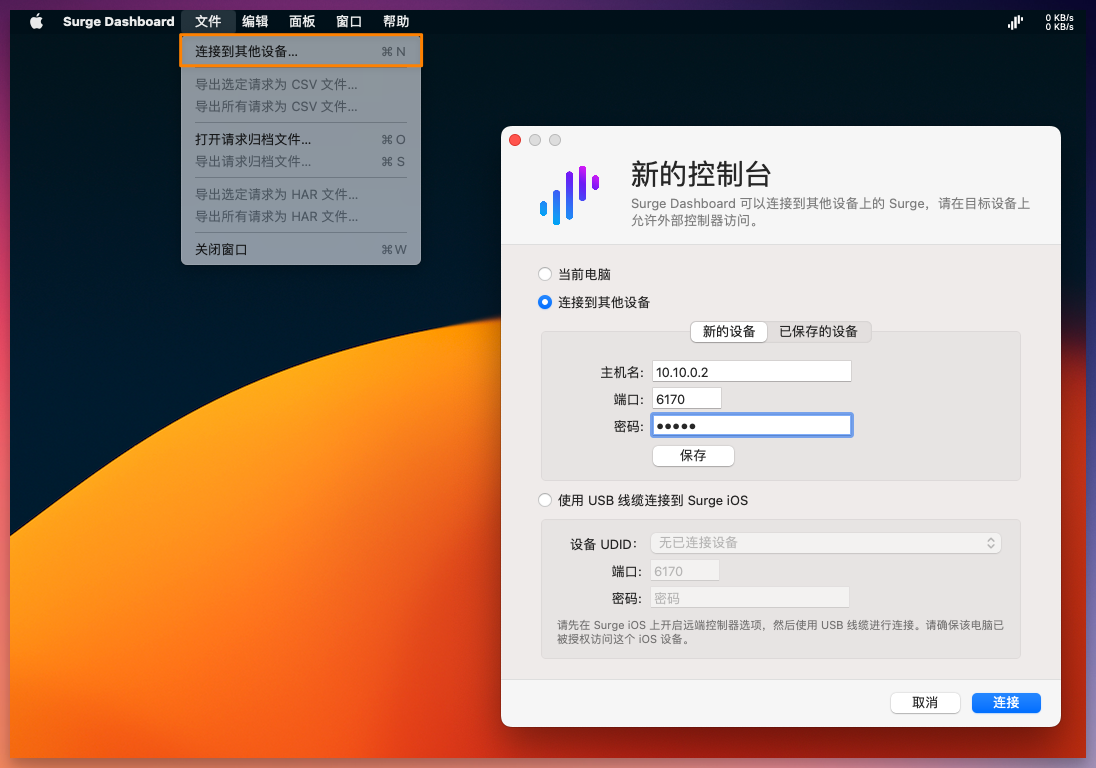
在 iPhone上可以在工具里配置远程控制器。远程管理网关。
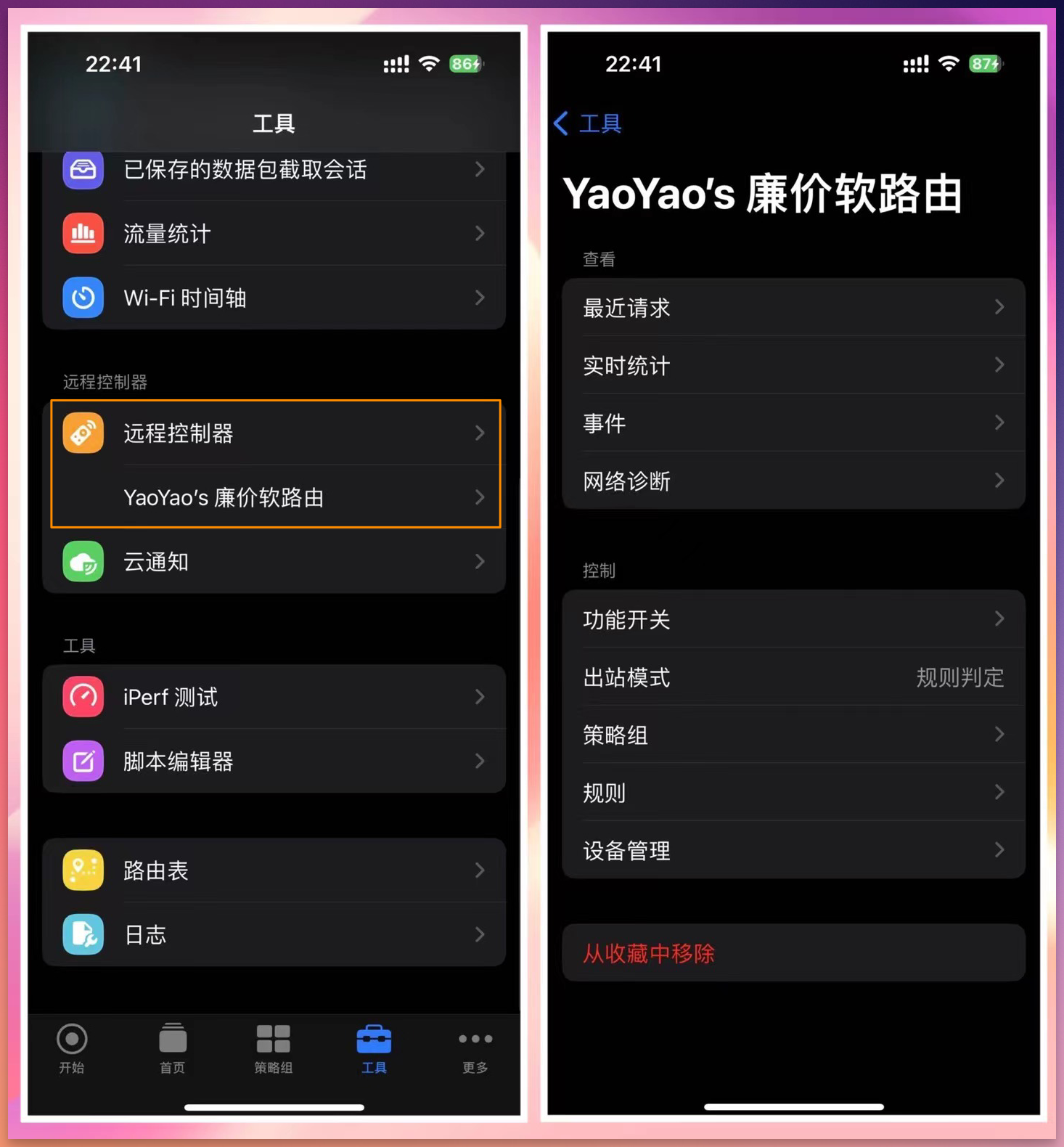
代理策略&&规则
代理策略
我这里将自建的梯子全都放到了代理中。如果有的梯子协议不被Surge支持。可以考虑在本机运行一个客户端暴露SOCK5协议端口。在从Surge里创建一个代理转发到这个端口上。
我将策略组分为五种: 机场、自建、地区、业务、默认。
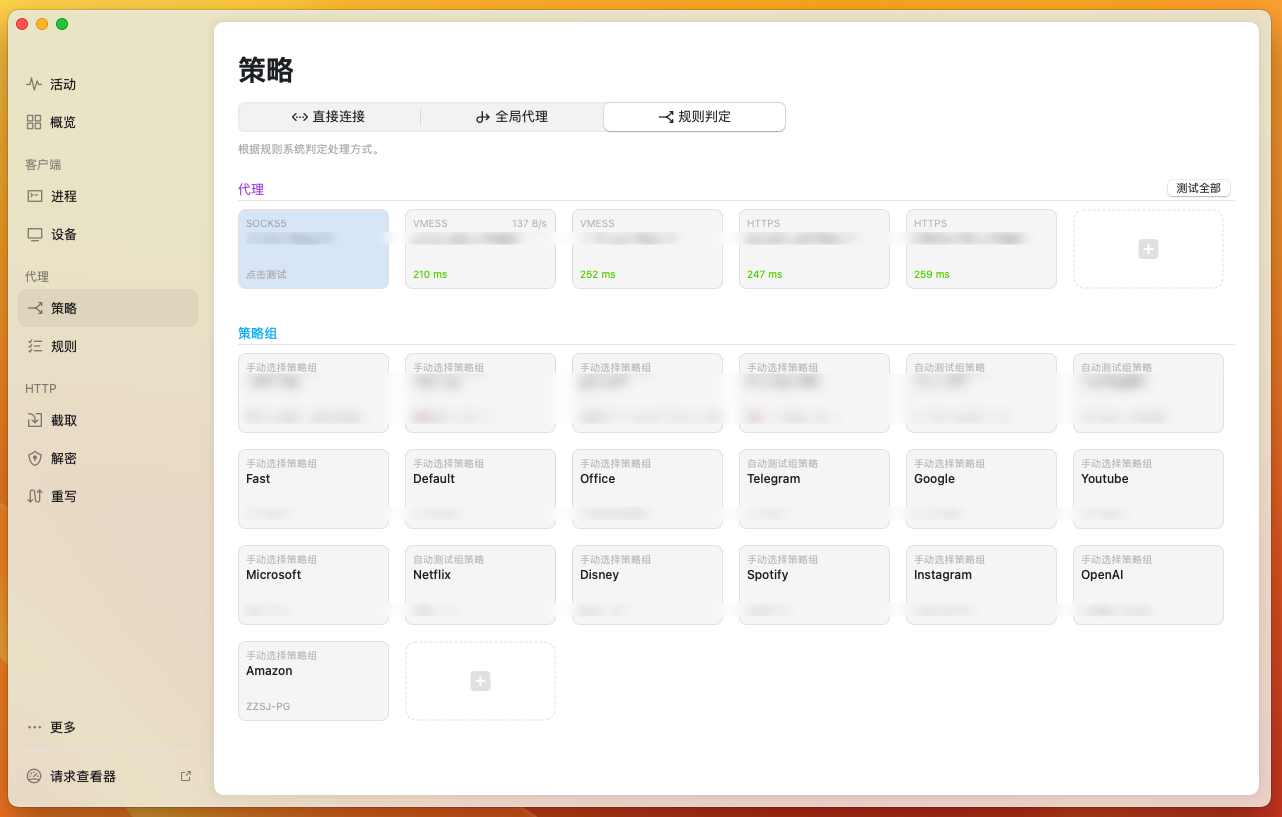
规则
我把规则进行分类、使用 # > 注释内容 作为注释标明不同类型。并且使每个规则都使用不同的策略。这样有个好处是如果我希望使用HK节点访问Google,不需要在这里重新将规则更换HK策略。而是在策略里对Google策略进行修改即可。
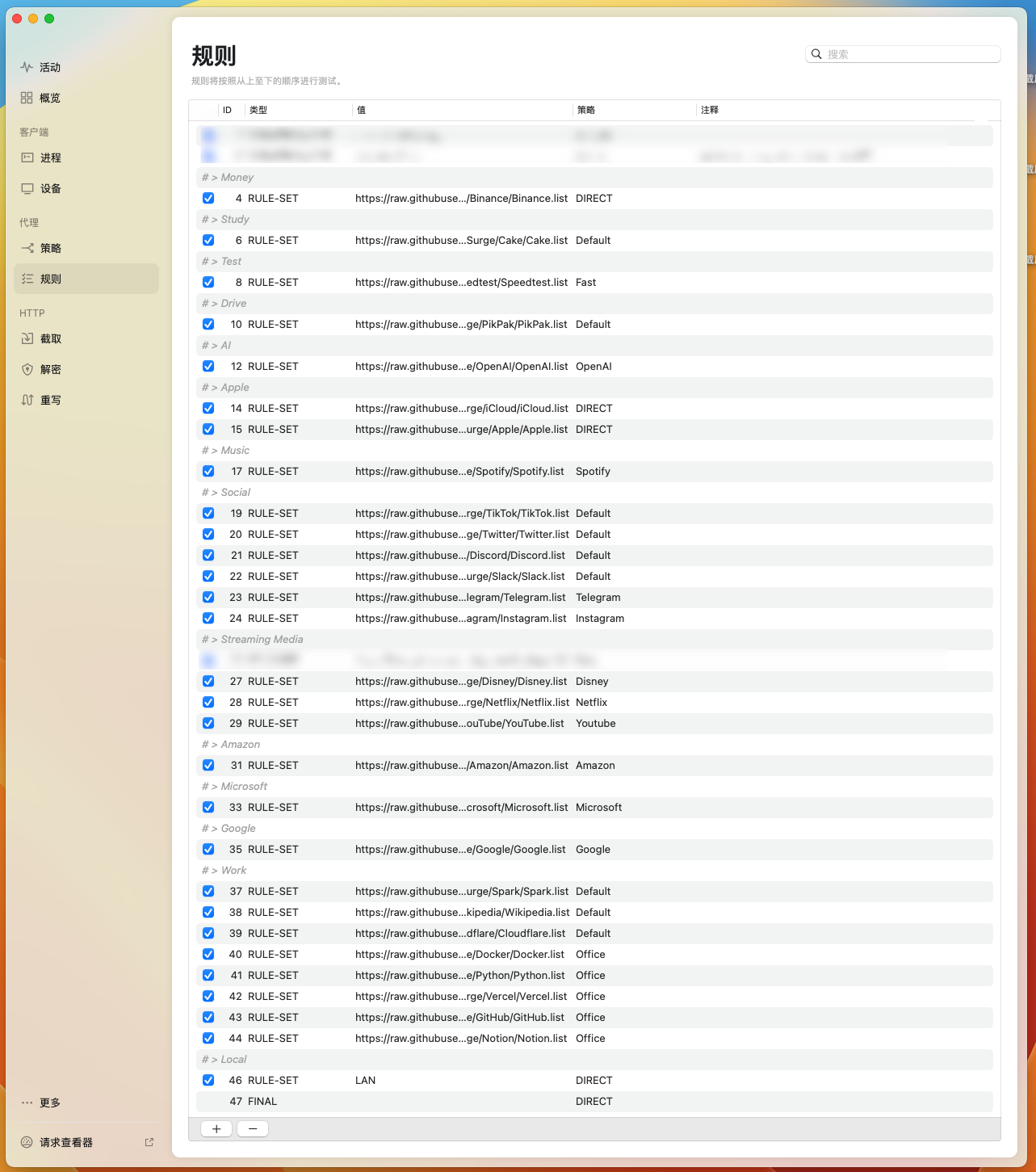
Surge Ponte
Surge Ponte 是一种在运行 Surge Mac 和 iOS 设备之间的私有 mesh 网络。使用 Surge Ponte 可以将所有的苹果设备全部放在一个局域网内。让使用者成为真正的数字游民。无论在哪都可以访问其他苹果设备。更多内容可以查看 Surge Ponte 指引
启用 Surge Ponte
在 Surge 界面 中左侧选择 概览 右侧会出现 Surge Ponte 然后点击它
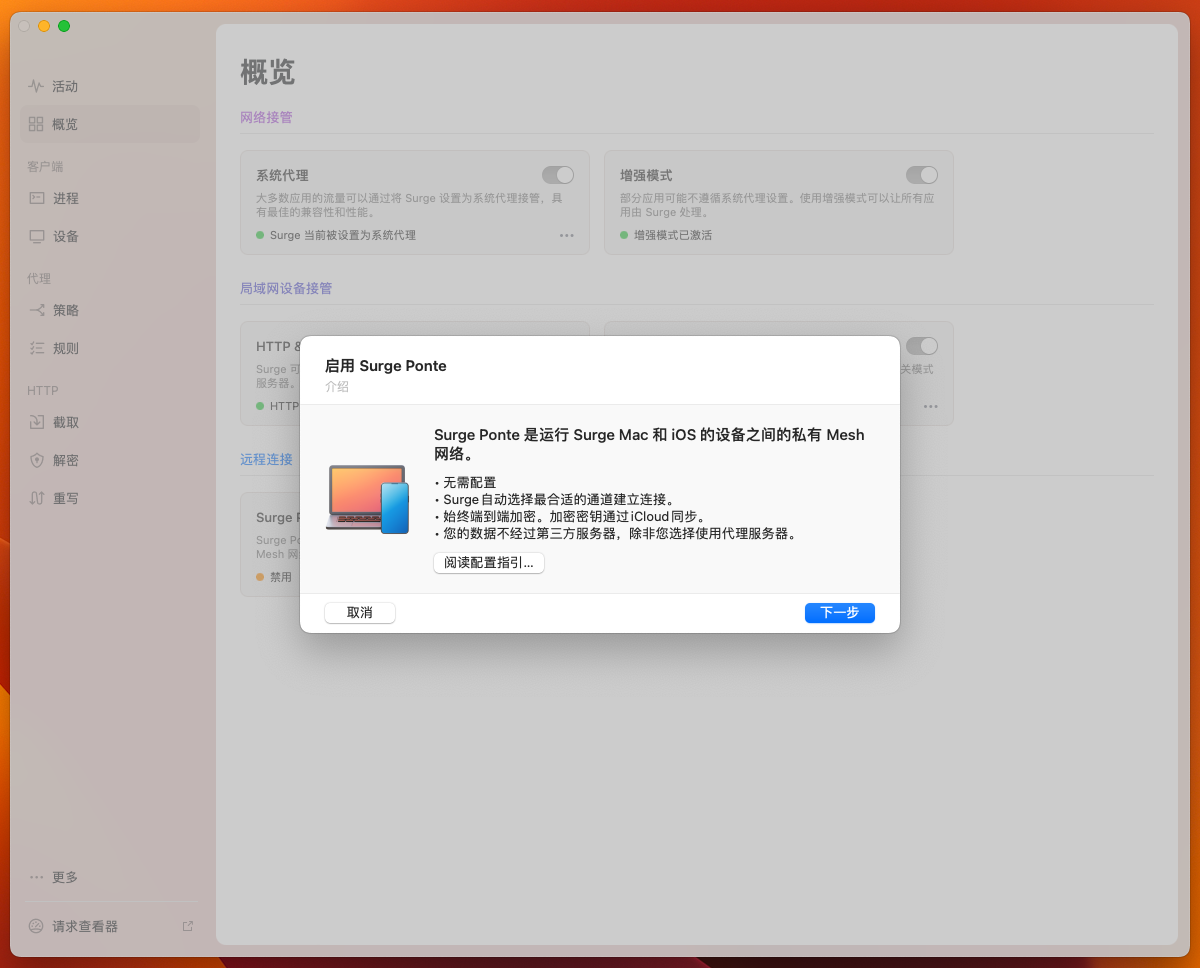
通过代理进行 NAT 穿透
Surge 会测试当前网络的 NAT 类型。我这里选择 通过代理进行 NAT 穿透
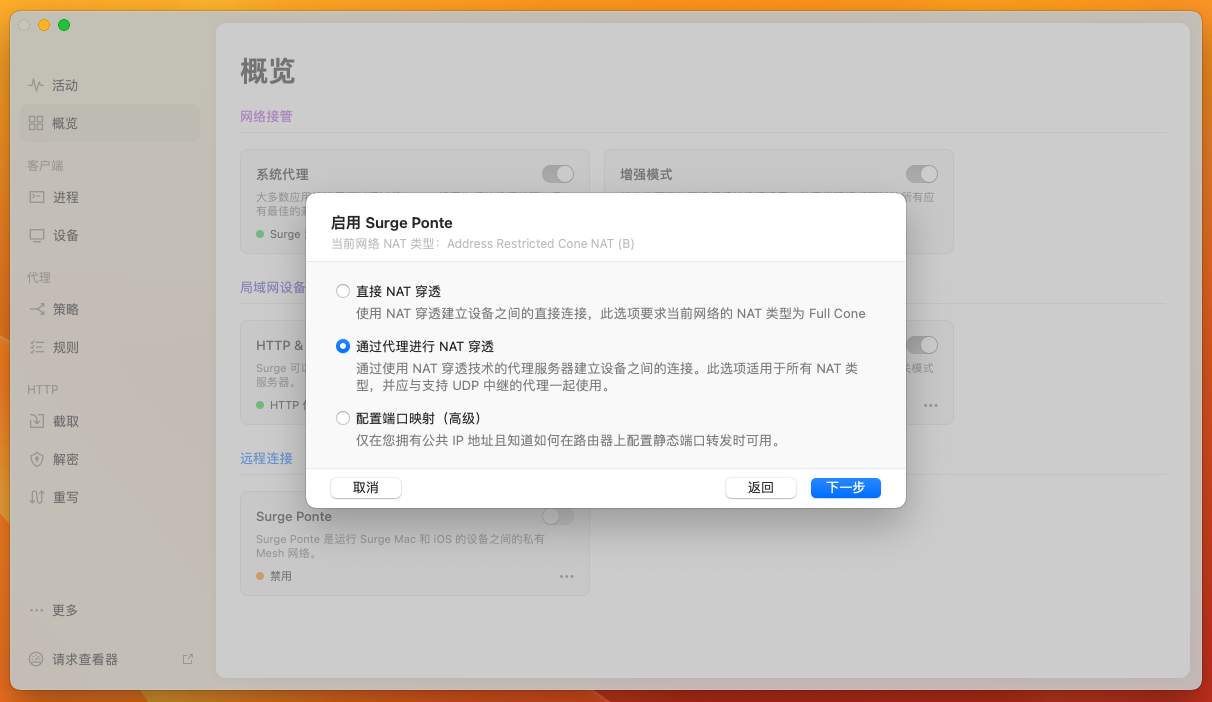
因为我选择了通过代理的 NAT 穿透。所以我这里选择一个支持 UDP 中继的代理。这个地方要注意,作为中继代理即需要支持UDP也要支持FULL CONE NAT才行。要不然检测时候会失败。
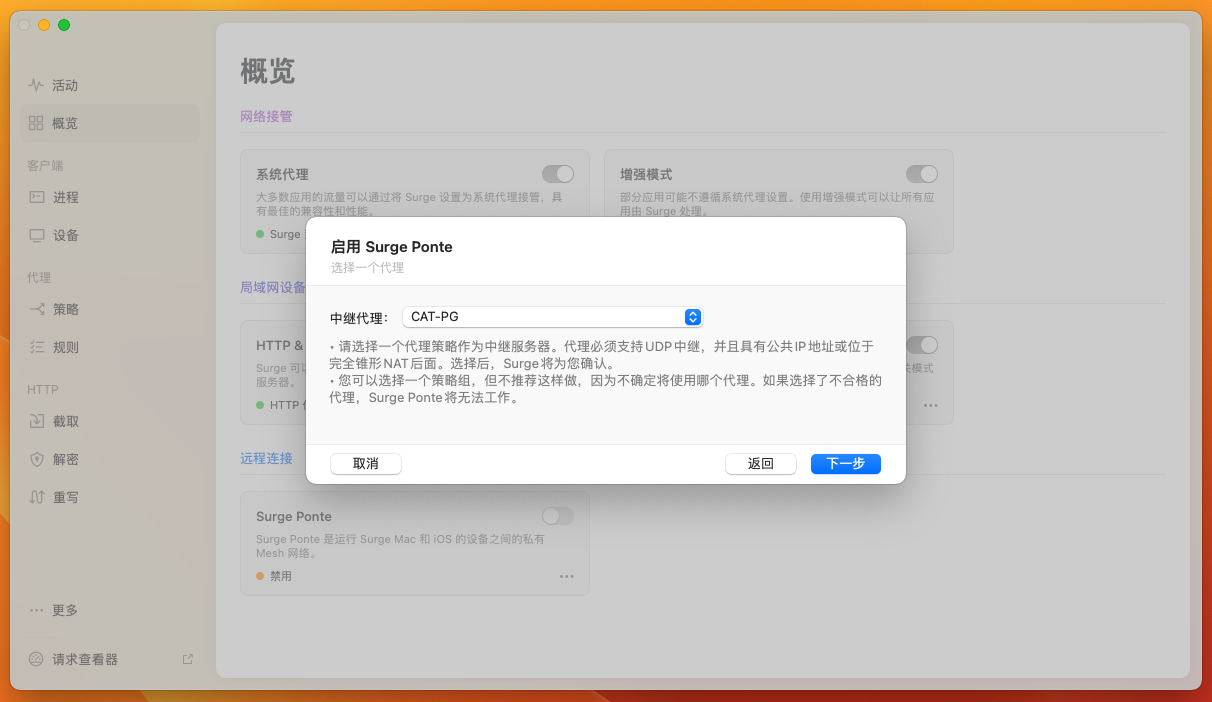
为当前设备选择一个名称,例如 MyMacMini。名称不区分大小写,只能包含字母、数字、下划线和连字符。
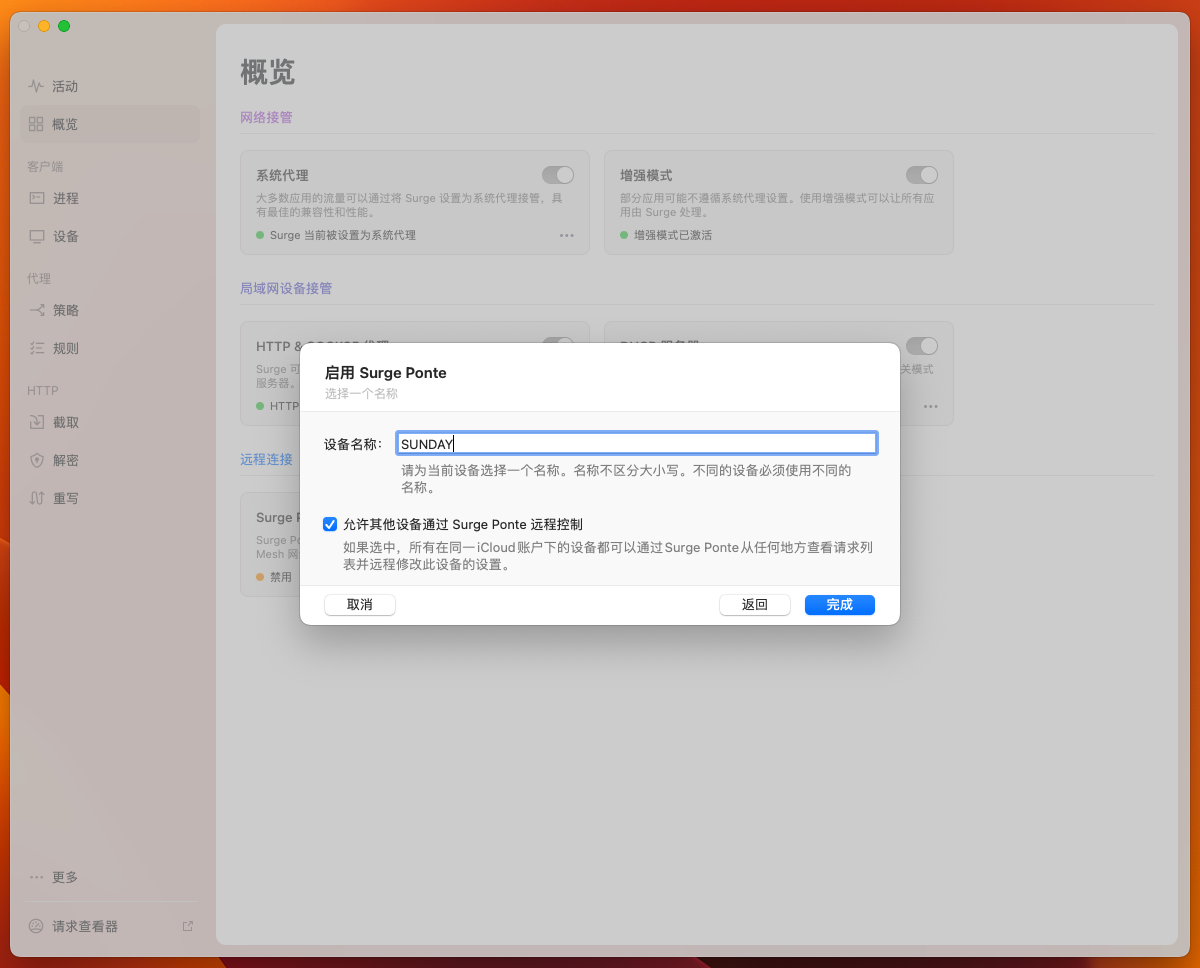
设置完成后。这里会显示就绪状态。使用 iOS 设备就可以使用它了。
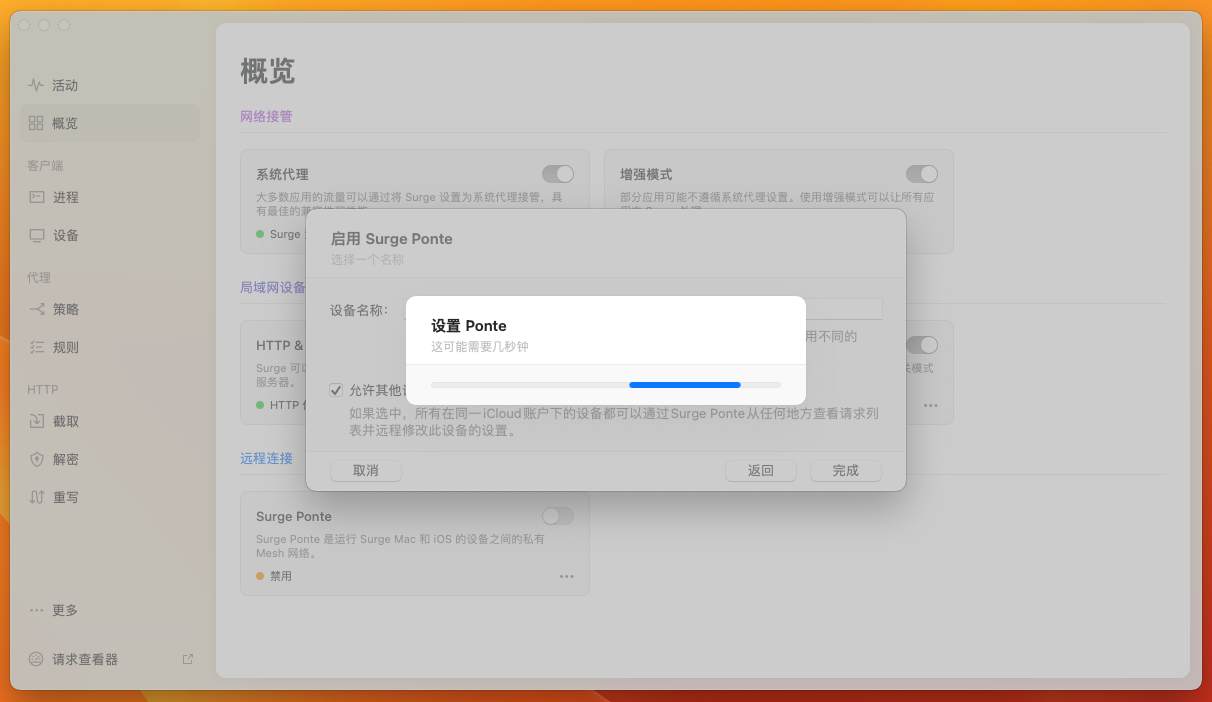
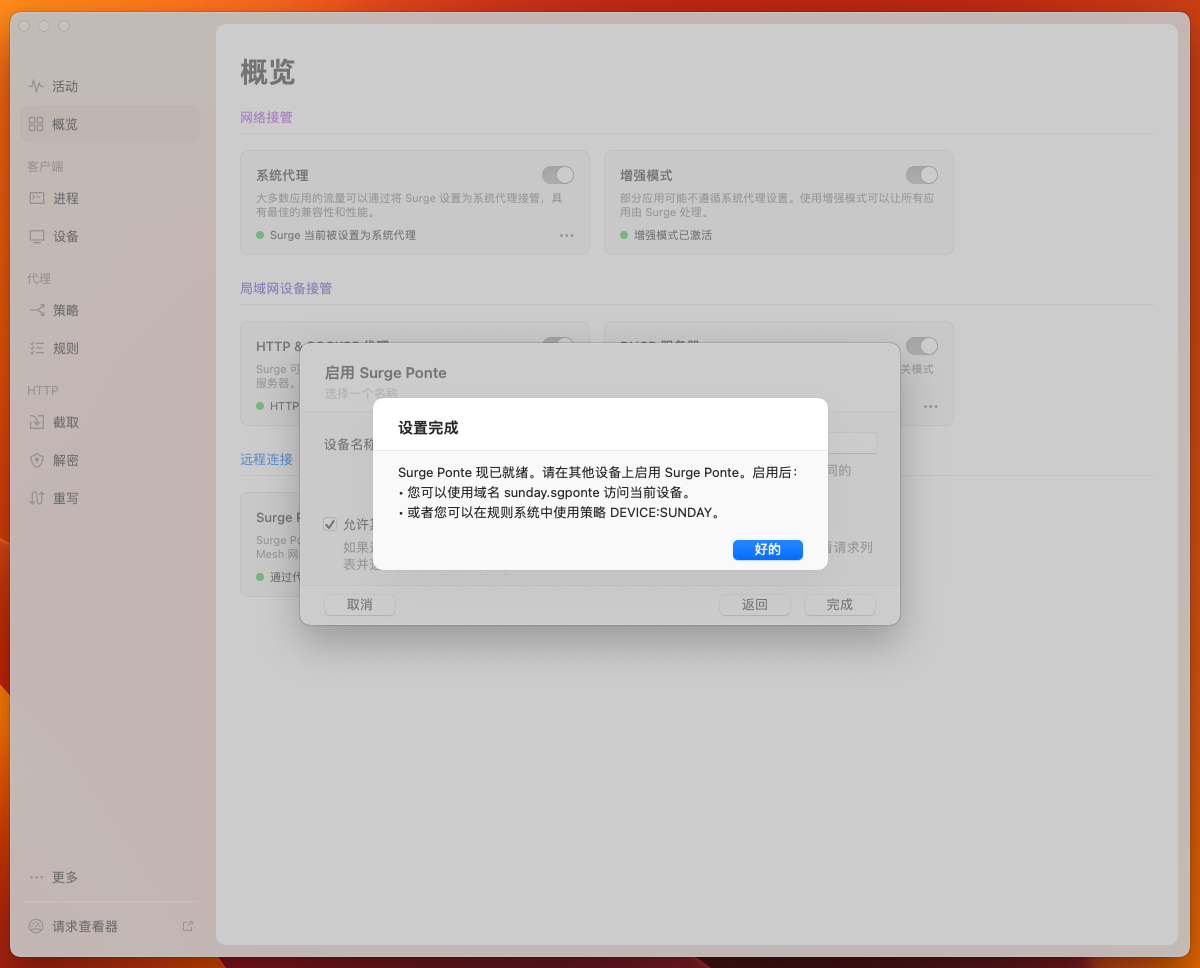
总览
这里显示了我目前开启的服务。
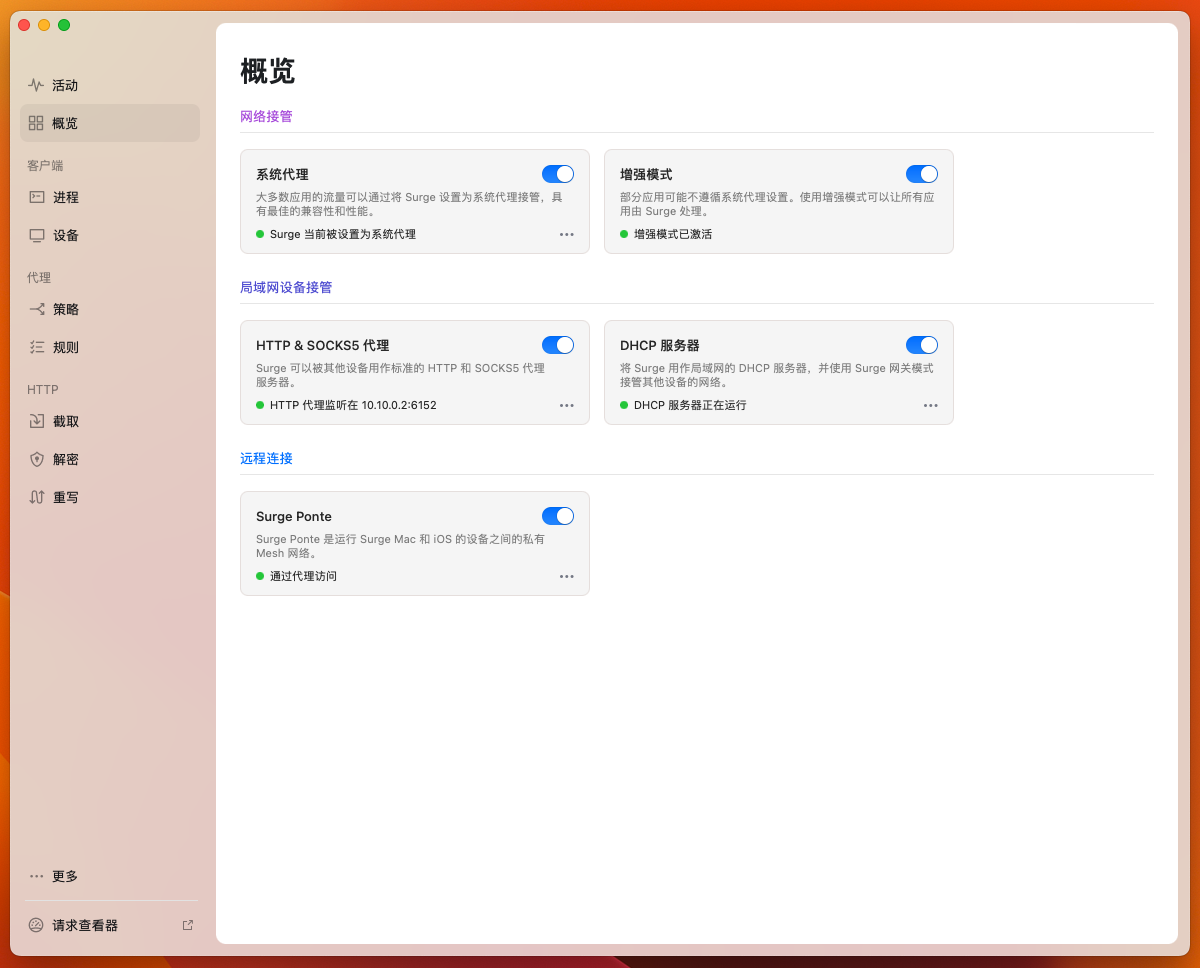
常见问题
被接管的设备不要手动设置DNS
如果手动设置DNS。会导致无法被网关正常接管和无法使用网关策略。并且在网关上无法看到域名。
参考资料
- https://qust.me/post/MacSurgeRouter/#2-配置-surge-dhcp-接管网络
- https://nssurge.zendesk.com/hc/zh-cn/articles/4566381481497-为什么-TCP-请求仅能看到-IP-无法看到域名
- https://blog.indigo.codes/2020/04/24/home-network-deployment/
- https://kb.nssurge.com/surge-knowledge-base/v/zh/
- https://github.com/CareyWang/sub-web
- https://github.com/blackmatrix7/ios_rule_script/tree/master/rule/Surge
- https://book.surge.ga/surge-ios/
- https://github.com/Rabbit-Spec/Surge